

#Photo gallery to insert into word update#
Then, update your gallery and that image will no longer display on your websiteĬreate beautiful image galleries for your WordPress website! Get Started Now
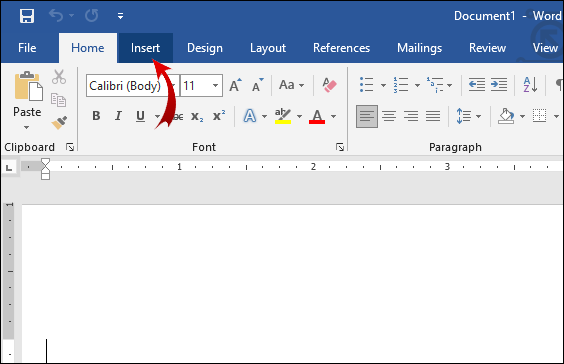
Press the trash can icon and the image will be deleted. All you have to do is go to the backend of your gallery and hover over the image. It’s worth mentioning that you can easily delete images from any of your Modula galleries. Thanks to our drag-and-drop interface, rearranging images is as easy as clicking and dragging them around. We’ve designed this area to be extremely user-friendly and easy-to-use regardless of your experience with WordPress. Uploading images to your galleryĪfter clicking Add to gallery you’ll now see your images in the gallery edit area as shown below… Arranging the images of your gallery with Modula 😉 Name your galleryĪfter choosing the images that you want to add to your Modula WordPress gallery, do not forget to click Add to gallery. In this case, we opted to go with something factually accurate. Using descriptive names will help you edit the gallery later on when you have multiple galleries on your site. This will take you to the following screen, where you can immediately start uploading images to your WordPress gallery and modifying your gallery’s settings. Once Modula is both installed and activated hover over the Modula WordPress Admin menu item and click Add New to create your first gallery in WordPress… Create your first gallery with Modula Once you’ve installed the Modula gallery plugin, make sure that you’ve also activated it. You can take advantage of custom grids, gallery layouts, image hover effects, a lightbox powered by FancyBox, filterable galleries, 4 different grid types, and a video extension if you want to create video galleries.Ĭreating galleries in WordPress with Modula is considered to be even easier and faster than using the built-in functionality, which can be a bit annoying and limiting. Not using Modula on your WordPress website yet? Click here.ĭue to its amazing bunch of features, it’s clear to see why Modula is the best choice if you’re looking for a gallery plugin for WordPress. We truly believe that Modula is the easiest and fastest way to add beautiful galleries to your website. Let’s take a look at how you can use it to create a beautiful image gallery in WordPress.Ĭreate Image Galleries Using a WordPress Gallery Plugin WordPress has many image gallery plugins that offer more features as well as more styling options for your galleries. An example of what a WordPress Gutenberg gallery looks likeīut that’s not the only way to create an image gallery in WordPress. You will then be able to add those images to your gallery as shown below: The WordPress Gallery Image Selection ScreenĪll you have to do is click Create a new gallery in the bottom right-hand corner as shown below: To finish off the gallery creation process, just click ‘create a new gallery’…Īnd that’s it – you’ve now created a simple WordPress gallery. They will all show up in the Media Library after you’ve uploaded them. Select the images you want in your gallery and hit the Upload button. If you’re uploading images, clicking the upload button will open your computer’s default file manager. If they’re on your computer, choose the Upload option. If your images are already in your WordPress Media Library, select the Media Library option.

This depends on where your images are currently stored. Once you click on the block name to insert it, you’ll see the block added to your post and you’ll be ready to add images to it.ĭepending on where your images are stored, you can click Upload or Media Library to add images to your newly created WordPress gallery. However, in this case, simply type ‘gallery’ to sort through the available blocks you have.Īnd then select the first Gallery block that appears under the Common Blocks category. This is where you can select and add a wide range of formatting elements such as singular images, text blocks, and headings. Add blockĬlicking the (+) icon will take you to what is referred to as the block switcher. So, if you’re using WordPress 5.5 (more commonly referred to as Gutenberg) one way to create a gallery is by clicking the (+) icon as shown below. They haven’t been updated to reflect how someone would go about adding a gallery after updating to Gutenberg. This is because they were written and posted before the recent WordPress Gutenberg (5.5) update.
#Photo gallery to insert into word how to#
Why? Because almost all of the other posts that show you how to create a photo gallery with WordPress are out-of-date. We decided to write our own post about inserting and creating galleries in WordPress.
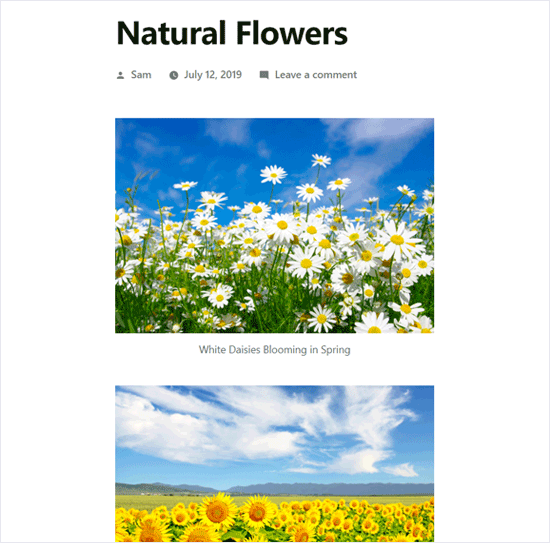
Create Image Galleries Using the WordPress Gutenberg Block Editor


 0 kommentar(er)
0 kommentar(er)
